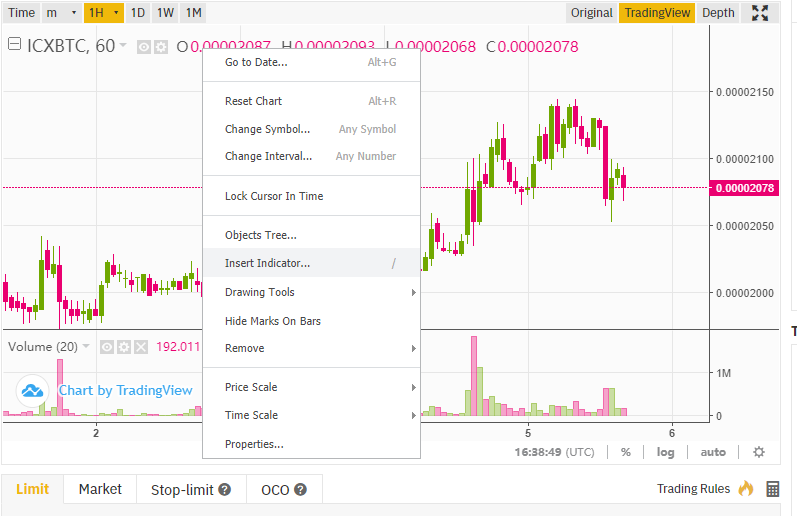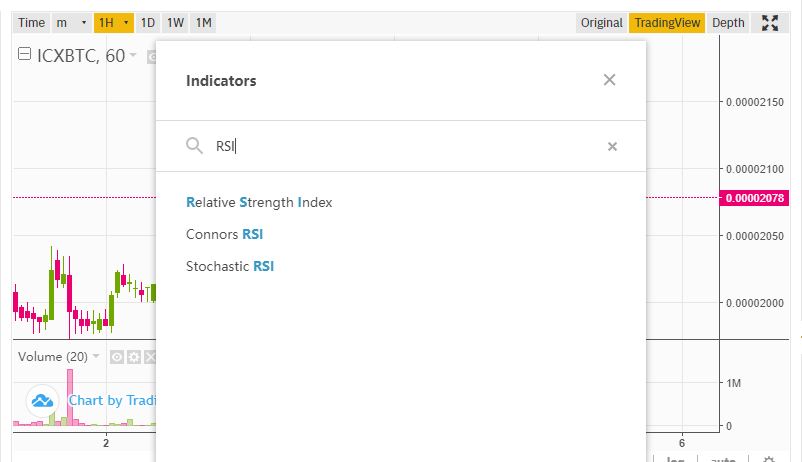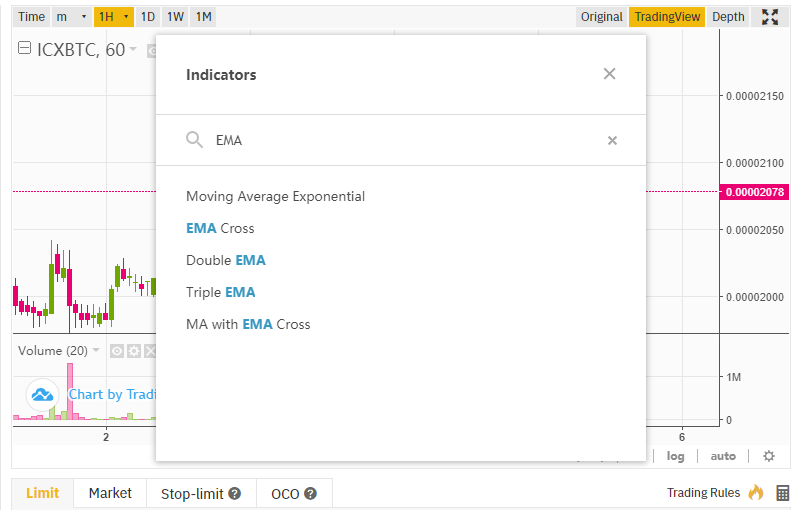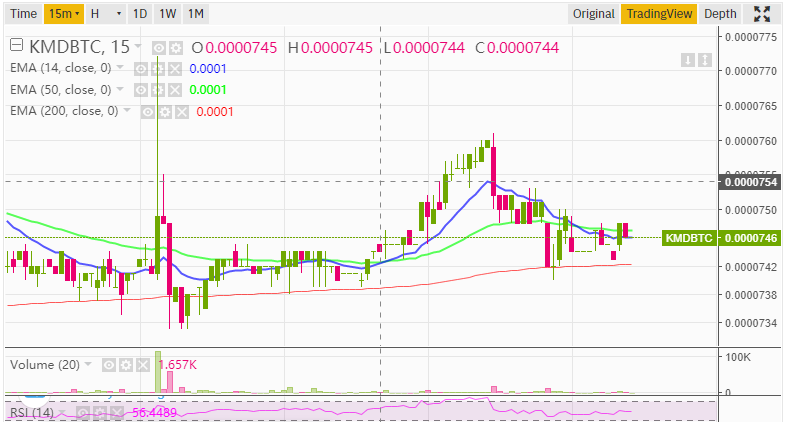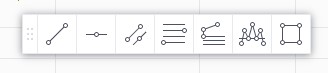Hoe Binance werkt (kopen/verkopen/trendlijnen/indicatoren instellen) leggen wij hieronder uit.
Je kunt op Binance ook trendlijnen trekken en indicatoren instellen op een chart (grafiek) waardoor je steeds een goed beeld hebt hoe de door jou gekochte altcoin het doet.
Om te beginnen heb je voor handelen op Binance een account nodig.
Een account maken op Binance wordt hier uitgelegd.
Meer weten over traden? Join onze Telegramgroep!
Hieronder vind je heel veel tips om je Binance-account naar je hand te zetten, indicatoren toe te voegen, trendlijnen en fibonacci levels trekken en nog veel meer.
- Deposit (vanaf een andere exchange) van funds naar Binance
- Crypto kopen en verkopen op Binance – hoe doe je dat?
- Hoe koop je een coin met bitcoin?
- Hoe verkoop je een coin om weer terug in bitcoin te gaan?
- Stop-loss of OCO-order – hoe doe je dat en hoe werkt het?
- Wat kan je aanpassen op je Binance chart (in Tradingview-mode)?
- Hoe voeg je indicatoren toe op Binance?
- RSI (Relative Strength Index)
- Hoe EMA (Exponential Moving Average) toevoegen in Binance-chart
- Trendlijnen, horizontal support/resistance en fibonaccilevels toevoegen
- Favorieten in een balk in je chart zetten – hoe doe je dat?
- Kopen/verkopen op mobiel – interface uitgelegd!
Deposit (overzetten) van funds naar Binance vanaf een andere exchange
Wanneer je besluit om op Binance te gaan traden en je hebt al funds op een andere exchange staan dan moet je de funds naar Binance overzetten.
Maar hoe doe je dat?
Wanneer je euro van je bankrekening naar Binance wil zetten hoeft dat niet via een andere exchange wanneer je een creditcard gebruikt.
Je moet daarvoor wel een geverifieerd account hebben omdat de bedragen anders beperkt zijn.
Helaas is het niet meer mogelijk om met iDeal of Sepa funds naar Binance over te zetten of uit te laten betalen.
Wel is het mogelijk om met een debetkaart (Revolut, N26 etc.) of creditcard rechtstreeks euro’s naar Binance over te zetten of terug te storten naar je bankrekening.
Via een andere exchange zoals Bitvavo is de optie iDeal/Sepa nog wel mogelijk.
Wij hebben een uitgebreide handleiding met voorbeelden gemaakt op de pagina “Deposit en withdrawal – Handleiding”.
Lees dit goed door en volg de stappen één voor één om geen fouten te maken.
Hoe kun je crypto kopen en verkopen op Binance?
Kopen en verkopen is heel gemakkelijk op Binance.
Wij gaan ervanuit dat je al crypto hebt gekocht en dat er bitcoin op je account op Binance staat.
Je kunt kiezen tussen verschillende layouts.
Daarvan is de “Classic Mode” het gemakkelijkst om mee te werken als beginner.
Wanneer je ingelogd bent zie je in de zwarte balk bovenaan de volgende keuzes:
Kies onder “Trade” als beginner voor de optie “Classic”. De optie “Convert” is zeer eenvoudig maar de mogelijkheden zijn bij deze optie beperkt en er zijn minder trading pairs beschikbaar.
Hoe koop je een coin met bitcoin?
Je wil nu bijvoorbeeld ADA (Cardano) aankopen omdat je de cryptocoin goed hebt bekeken en je daarom denkt dat deze coin wel eens kan gaan stijgen.
Je zoekt ADA op aan de rechterkant van je scherm in het vak “Search”.
Voor beginners is het aan te raden om alleen Spot te traden.
Cross 3x of Isolated 10x is traden met leverage en je leent dan extra bitcoin om mee te traden.
Het risico is voor beginners te groot omdat je niet alleen 3x zoveel winst hebt maar ook 3x zoveel verlies als het misgaat.
De uitleg hieronder is dus bedoeld om op spot een cryptocoin te kopen met bitcoin en na afloop van de trade weer te verkopen voor bitcoin.
We hebben ruim 0.16 bitcoin vrij om in te zetten op ADA.
Vul bij “Price” het bedrag in waar je voor wil kopen.
Altijd zoveel mogelijk Limit (Limitorder) gebruiken.
Wanneer je een Marketorder plaatst dan kan het bedrag waarvoor je wil kopen of verkopen duurder uitvallen dan je zou willen omdat je order dan meteen wordt behandeld.
Probeer dit dus zoveel mogelijk te vermijden.
Let goed op dat je het juiste aantal nullen invult – het gemakkelijkst is om links in de rij op een prijs te klikken en daarna de laatste cijfers aan te passen. Dan kan je je nooit vergissen.
Nadat de prijs is ingevuld kun je kiezen hoeveel je wil inzetten door het schuifje te verplaatsen (25/50/75/100%) .
In het voorbeeld is 25% van de totaal beschikbare bitcoin gebruikt maar je kunt bij “Amount” ook het aantal ADA invullen dat je wil kopen.
We hebben op Buy ADA en Confirm gedrukt en onze order komt onderaan te staan.
Zodra de order gehit is (en je ADA dus hebt gekocht) verdwijnt de order en zie je aan de rechterkant van je scherm onder “My Trades” je order verschijnen met de prijs waarvoor je hebt gekocht.
Hoe verkoop je een coin om weer terug naar bitcoin te gaan?
Wanneer je besluit om de altcoin weer te verkopen en om te ruilen voor bitcoin (of USDT) ga je als volgt te werk:
Bij Sell ADA vul je bij “Price” de prijs in waarvoor je ADA wil verkopen.
Daaronder staat “Amount”. Hier vul je het aantal ADA in dat je wil verkopen. In dit voorbeeld is het aantal ADA ingevuld dat we eerder hebben gekocht.
Je kunt ook met het schuifje een percentage invullen dat je wil verkopen. In het voorbeeld is dat 100%.
Daarna druk je op Sell ADA en dan komt je order in het orderbook van Binance en je ziet de order onderaan bij Open Orders staan.
Wanneer je later je order wil aanpassen of (bijvoorbeeld) eerder wil verkopen dan kun je bij “Open Orders” je order cancellen en daarna opnieuw een order maken.
Zodra de prijs op jouw ingevulde prijs komt wordt je order gefilled en heb je je ADA weer omgeruild voor bitcoin.
Omdat het belangrijk is om Risk Management toe te passen moet je van tevoren je stoploss en target bepalen.
Wanneer je geen vaste stoploss wil zetten dan kun je volstaan met een sellorder met het target – waarvoor je ADA wil verkopen – in te stellen zoals in het voorbeeld hierboven.
Wanneer je al direct een stoploss wil instellen maar ook een sellorder met je target wil plaatsen dan kun je op Binance een OCO order plaatsen.
Een OCO order houdt in dat je een stoploss en target hebt ingesteld maar wanneer één van de twee wordt gehit dan wordt de andere order automatisch gecancelled door Binance.
Stop-loss of OCO-order – hoe doe je dat en hoe werkt het?
Zodra je hebt gekocht is het raadzaam om direct een stoploss of OCO-order te plaatsen.
- Hoe plaats je een stop-loss (stop-limit) order op Binance?
- Hoe plaats je een OCO-order (One Cancels the Other) order op Binance?
Wat kan je aanpassen op je Binance chart (in Tradingview-mode)?
Binance heeft nog veel meer mogelijkheden.
Je kunt ook alle indicatoren, oscillators (RSI – Relative Strength Index), trendlijnen en fibonacci retracements per cryptocoin aanpassen in je chart in je Binance-account.
Maak ook een account op Tradingview, dat heeft een aantal voordelen (alerts zetten, gemakkelijker coins toevoegen, screenshot maken) maar wanneer je op Binance een aantal cryptomunten tegelijk wil volgen dan kun je verschillende schermen op Binance openen door in je browser een nieuw venster te openen en nogmaals Binance te openen. Je kunt dan per scherm een andere coin opzoeken en switchen van scherm.
En dan kun je ook een chart per cryptocoin maken op Binance op de volgende manier…
Hoe voeg je indicatoren toe op Binance?
Je voegt indicatoren toe door in je chart rechtsboven “Original” te veranderen in “Tradingview“ en daarna met je muis rechts te klikken.
Je ziet dan het volgende scherm:
RSI (Relative Strength Index)
RSI (Relative Strength Index) is een hele belangrijke indicator (oscillator) waar je ook divergences mee kunt bepalen.
Die moet je zeker in je chart hebben.
Je vult als zoekopdracht in RSI en dan klik je op Relative Strength Index.
Aan de instellingen van deze indicator hoef je niets te veranderen.
RSI (Relative Strength Index) is een oscillator. DTC Crypto raadt aan om deze altijd op je chart in te voegen.
Hoe EMA (Exponential Moving Average) toevoegen in Binance-chart?
Je vult EMA in in je zoekopdracht en drukt daarna 3x op “Moving Average Exponential”. Er komen dan 3 EMA’s in je chart te staan die je nog wel moet aanpassen.
Wij nemen hier als voorbeeld: EMA14, 50 en 200 en wij hebben hiervoor respectievelijk de kleuren blauw, groen en rood gebruikt.
Maar ook 21, 55 en 100 komen vaak voor. Je kunt ze daarom aanpassen naar je eigen wensen.
Voor het aanpassen van de EMA klikt je op het sterretje in het midden (links oogje waar je de EMA tijdelijk onzichtbaar mee kan maken – rechts kruisje waar je de EMA mee verwijdert)
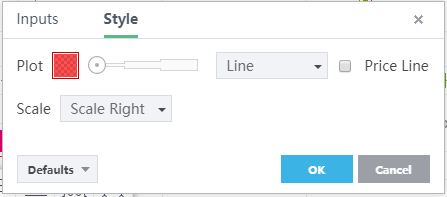
EMA aanpassen in Binance-chart. Dit werkt hetzelfde in je Tradingviewchart wanneer je een account op Tradingview hebt.
Bij “Style” verander je alleen de kleur. Wij maken deze blauw omdat wij EMA14 gaan instellen.
Daarna bij Defaults “Save as Default” aanklikken en OK.
Dan staat je EMA erin en zo kan je ook de volgende 2 EMA’s aanpassen waarbij je voor EMA50 groen neemt en voor EMA200 rood.
Je chart ziet er nu zo uit (met RSI, 3 EMA’s en Volume (ook heel belangrijk) erin:
Trendlijnen, horizontal support/resistance en fibonaccilevels toevoegen
Om trendlijnen, horizontal support/resistancelijnen of zones en fibonaccilevels toe te voegen aan je Binance-chart ga je als volgt te werk:
Je maakt je chart groot door op het tekentje bij de rode pijl te klikken.
Favorieten in een balk in je chart zetten – hoe doe je dat?
Je kunt naar wens (welke lijnen je altijd als Favoriet in je chart wil hebben) het sterretje aanvinken.
Zodra je weer naar je Basic-chart terug bent gegaan (door op het tekentje rechtsboven te klikken) zie je de lijnen als favoriet in je scherm staan.
Je kan ze dan sneller aanklikken wanneer je ze nodig hebt en hoeft ze niet meer op te zoeken.
Hetzelfde doe je met fibonnaccilevels (of welke indicator je er dan ook in wil hebben)
Nu staan al je favorieten bij elkaar in je chart.
Je kan ze even verplaatsen (als ze in de weg staan) door met de stippellijntjes links het balkje te verschuiven.
Je kunt (om je chart wat cleaner te houden) Linksboven op het minnetje klikken. Dan verdwijnt de tekst (EMA’s) maar de settings blijven erin staan.
LET OP: je kunt bovenstaande toevoegingen alleen doen wanneer je rechtsboven in je chart – in plaats van “Original” – de optie “Tradingview” aanklikt.
Kopen/verkopen op mobiel – interface uitgelegd!
Hoewel traden op mobiel wordt afgeraden zijn wij ons ervan bewust dat het veel wordt gedaan. Daarom besteden wij hier aandacht aan de interface en mogelijkheden van Binance op mobiel.
Wanneer je de app hebt geïnstalleerd en voor het eerst inlogt staat de app standaard op “Lite”. Maar de mogelijkheden die je in de Lite-versie hebt zijn uiterst beperkt. Om dit om te zetten klik je in het startscherm (Home) op je Avatar linksboven. In het volgende scherm zie je dan Binance Lite staan. Verander dit in Binance Professional. Direct eronder staat de optie om fees met BNB te betalen. Mocht je dit nog niet hebben gedaan dan is het raadzaam om deze optie aan te vinken omdat je dan 25% korting op de te betalen fees krijgt wanneer je BNB hebt. Je moet dus altijd zorgen dat je genoeg BNB in je portfolio hebt om je fees mee te betalen.
Op mobiel zie je onderin de volgende opties:
- Home – geeft alles weer en hier kun je ook je persoonlijke instellingen zien (Avatar linksboven).
- Markets – hier vind je alle Markten die beschikbaar zijn op Binance.
- Trades – hier kun je coins kopen/verkopen en vind je alle informatie over je trades. Wanneer je een buy- of sellorder plaatst kom je automatisch in dit scherm terecht.
- Futures – hier is een apart scherm voor en beginners raden wij aan om hier geen aandacht aan te besteden.
- Wallets – hier zie je weer een onderverdeling waarbij je op Overview kunt zien hoe je portfolio is verdeeld en hoeveel bitcoin je hebt met daarachter de waarde in dollars.
Onder “Markets” staan de volgende 3 opties:
Spot traden met BTC op Binance
- Spot – dit is “The Place to Be” voor beginners;
- Futures – leverage traden op USDT pairs
- Zones. Onder de kop “Zones” zie je DeFi en Innovation staan. De coins uit de Innovation Zone kun je alleen traden wanneer je via de webpagina (op laptop of PC) een quizje hebt gedaan). Daarna kun je ze ook op mobiel traden.
Onder Spot vind je onderstaande opties:
- Favorites – heel handig omdat je daar de coins in kunt zetten die je aan het traden bent (of waar je extra op wil letten). Je hoeft – om de coin van je keuze in deze rij te zetten) alleen het sterretje rechtsboven aan te vinken wanneer je de coin hebt geselecteerd;
- BNB – hier vind je alle coins die je op BNB kunt traden;
- BTC – alle bitcoin pairs die verkrijgbaar zijn op Binance;
- ALTS – onder de kolom ALTS weer 3 onderverdelingen: ETH, TRX en XRP. De laatste twee moet je vergeten want er zijn niet veel pairs die op TRX of XRP getrade kunnen worden. Soms wil je wel op een ETH pair traden bij een low sat coin.
- FIAT – hier kies je altijd USDT omdat de cryptowereld voornamelijk tegen dollars trade, behalve wanneer je wil uitcashen naar je bankrekening, dan moet je uit deze kolom EUR kiezen om een trade te doen naar EURO waarna je met SEPA EURO naar je bankrekening kan overmaken.
- ETF – hier staan alle UP en DOWN coins. Deze coins kun je op spot traden met USDT met 3x leverage. Dit houdt in dat je hier 3x zoveel winst maakt, maar wanneer het fout gaat heb je ook 3x zoveel verlies. Bovendien zijn het niet de gewone pairs maar de waarde wordt anders weergegeven. Als beginner kun je hier beter vanaf blijven.
We doen hier als voorbeeld een trade met het ETH/BTC pair en gaan wat ETH kopen (je ziet dat bij ETH een geel sterretje staat, deze staat dan ook bij de Favorits). Typ in het zoekvenster ETH of ETH/BTC in en je ziet het pair verschijnen. Wanneer je hierop klikt kom je in het volgende scherm:
Links naast Buy en Sell zit een belletje. Hier kun je een alert instellen wanneer je op een bepaalde prijs gewaarschuwd wil worden.
Wanneer je in bovenstaand scherm komt (doordat je op ETH/BTC hebt geklikt) kom je automatisch in het scherm “Trades”(zie onderin je scherm).
Je vult de prijs in waarvoor je wil kopen en het aantal ETH en drukt op Buy ETH. Wanneer je een buy- of sellorder hebt geplaatst dan komt op de plaats van het blauwe sterretje je Open Order te staan. Zodra de order is gefilled verdwijnt de order hier en komt in je Order History (icoon naast gele pijl).
Wanneer je vragen hebt aarzel dan niet om onze gratis Telegramgroep te joinen waar je vragen kan stellen, charts kan delen en kunt leren van andere traders.
Word lid van onze Telegramgroep en discussieer mee!
Succes namens het DTC Team.