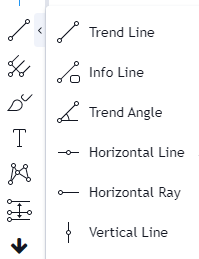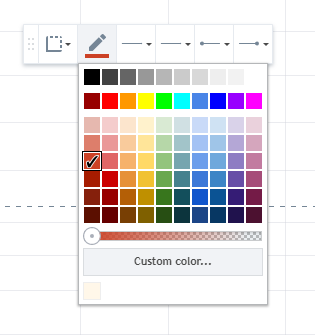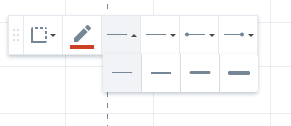Waar wordt Tradingview voor gebruikt?
Tradingview wordt gebruikt voor het trekken van diagonale trendlijnen, horizontale support- en resistance lijnen en het zichtbaar maken van trends en candlestick formaties en patronen waarop je kan traden met cryptocurrency.
Zet je chart (grafiek) altijd op gewone candlesticks. Geen lijnen en geen Heikin Ashi. Heikin Ashi heeft een lagging component verwerkt in de berekening van de candles, terwijl het idee van candlesticks juist is dat je de exacte prijsactie ziet die heeft plaatsgevonden.
- Trendlijnen (diagonaal);
- Horizontale support- en resistance lijnen;
- Horizontale support- en resistance zones;
- Favorieten toevoegen;
- Indicatoren toevoegen;
- Chart handmatig opslaan;
- Join onze Telegramgroep DTC Crypto Trading en chart met ons mee.
Trendlijnen
Aan de linkerkant van je chart zie je o.a. de volgende iconen:
Wanneer je op “Trend Line” klikt en daarna in je chart dan heb je het begin van de lijn.
Daarna plaats je de cursor op het punt waar je het einde van de lijn wil hebben en klikt de lijn vast.
Probeer highs of lows met elkaar te verbinden. Ga ook op zoek naar horizontale support/resistancelijnen en kijk of je een formatie of candlestickpatroon kunt ontdekken.
Horizontale support- en resistance lijnen
Horizontale lijnen of levels het belangrijkst in je chart.
Diagonale trendlijnen zijn voor discussie vatbaar en zijn vooral geschikt om candlestick patronen te spotten.
Om een horizontale trendlijn te trekken gebruik je de tool “Horizontal ray” of “Horizontal line”.
Ook hier geldt dat je zoveel mogelijk raakpunten moet zoeken van highs en lows op hetzelfde level.
Je hebt een aantal opties om de lijnen te personaliseren wanneer je een lijn “open” hebt staan (dan zie je onderstaande balk in je chart).
Je kunt de kleur veranderen, de dikte van de lijn of er een stippellijn van maken.
Rechts van de lijnen bevindt zich het tandwieltje (“Instellingen”)
In de Instellingen kun je bij “Coordinates” de lijn precies instellen door de exacte cijfers van bijv. een high of low in te vullen).
Je kan ook een tekst toevoegen en bij “Visibility” kun je aangeven op welk timeframe de lijn te zien moet zijn (standaard is de lijn zichtbaar op alle timeframes).
Rechts naast “Instellingen” zie je een wekkertje. Wanneer je daarop klikt komt er een alert in je chart te staan. Zodra de coin dan de trendlijn passeert krijg je een melding van Tradingview.
Met een gratis account kun je 1 alert instellen. Met het Pro abonnement mag je 10 alerts tegelijk instellen.
Met het één na laatste icoontje kun je de lijn tijdelijk onzichtbaar maken in je chart.
Om de lijn weer zichtbaar te maken zie je rechts onderin je chart onderstaand icoontje staan (op mobiel staat het icoontje links onderin):
Je krijgt dan informatie te zien over welke lijnen in je chart staan en welke je onzichtbaar hebt gemaakt.
Horizontale support- en resistance zones
Een horizontale support- en resistance zone maak je met de tool “Rectangle”. Er ontstaat dan een blok.
Een zone is duidelijker omdat wicks nooit precies op dezelfde hoogte eindigen. Zoek zoveel mogelijk highs en lows op om de zone in te tekenen.
Je ziet op de chart hieronder dat de prijs duidelijk reageert op de verschillende horizontale levels. Hoe vaker de prijs reageert/interacteert met een bepaald level, des te belangrijker het level wordt.
Niet te verwarren met de situatie dat een level meerdere keren vanaf dezelfde kant wordt aangevallen, dan wordt het level steeds zwakker bij elke test.
Een horizontal level maak je met de tool “Rectangle” die links onder het icoon “Brush” staat:
Een zone geeft een duidelijker beeld dan een lijn omdat wicks nooit precies op één lijn beginnen of eindigen.
Favorieten toevoegen
Je kunt – om het jezelf wat makkelijker te maken – bij de meest gebruikte items een sterretje aanvinken achter het icoon.
Dan komen deze items op een rij in je chart te staan zodat je ze niet steeds opnieuw hoeft op te zoeken.
Dat ziet er zo uit:
Wanneer de balk bij het charten in de weg staat kan je hem verplaatsen met de 6 puntjes links op de balk.
Indicatoren toevoegen
Om indicatoren toe te voegen zie je bovenin je chart “Indicatoren” staan.
Onder “Built-ins” staan alle indictoren die verkrijgbaar zijn.
In de gratis versie van Tradingview kun je maximaal 3 indicatoren tegelijkertijd gebruiken.
Volume is altijd gratis. Die moet je altijd in je chart laten staan.
Chart handmatig opslaan
Je chart wordt na tien minuten automatisch opgeslagen maar soms switch je naar een ander scherm binnen 10 minuten en zijn ineens de lijnen en zones verdwenen.
Dit kun je voorkomen door op “Unnamed” te klikken (rechtsboven in je scherm) voordat je naar een ander scherm switcht. Je chart wordt dan direct opgeslagen.
Wanneer je chart klaar is dan druk je op het Foto-icoontje rechts bovenin en kopieert je chart.
Daarna kun je je chart delen in onze Telegramgroep en vragen om back-up.
Enthousiast geworden? Join onze Telegramgroep en doe mee!
Veel succes!